CrushSync is an enterprise only feature. It provides real time file synchronizations through CrushFTP. The client runs on the local machine monitoring the specified folders. When a change is detected, the change is propagated to the CrushFTP server, and any other clients subscribed to that folder now get those same changes. Only the changed parts of large files are sent, and bandwidth acceleration can be used as well.
CrushSync Comparison with some other similar products.
Setup Guide: Synching and Revision Tracking#
First you need to configure a folder in the user manager that has synchronization tracking enabled on it. Then on a folder item, give it full permissions.
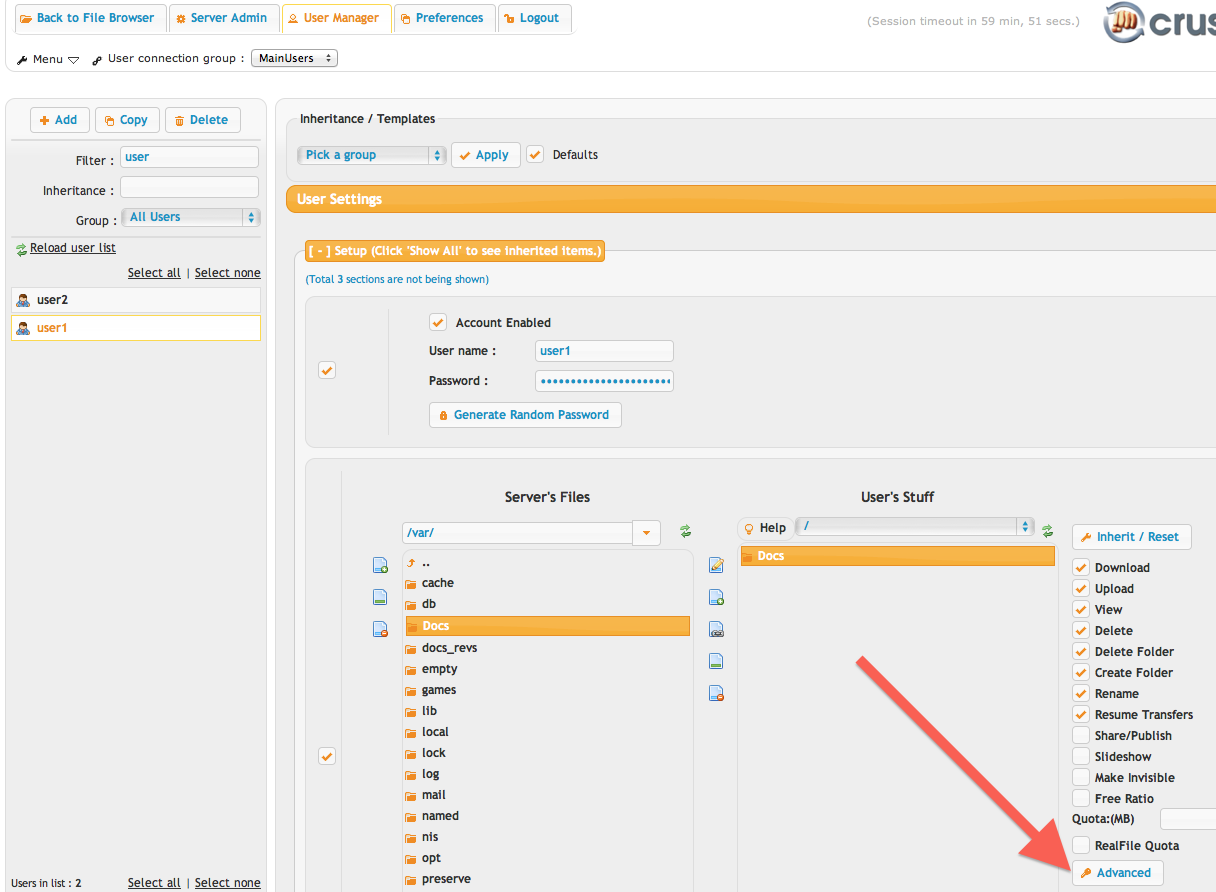
Then click the Advanced button to open the panel to configure the sync options. Its recommended to do at least 3 revisions. If a conflicting edit was done on the same file by two people, it uses the revisions to pull back prior versions so that the users can self resolve the issue.
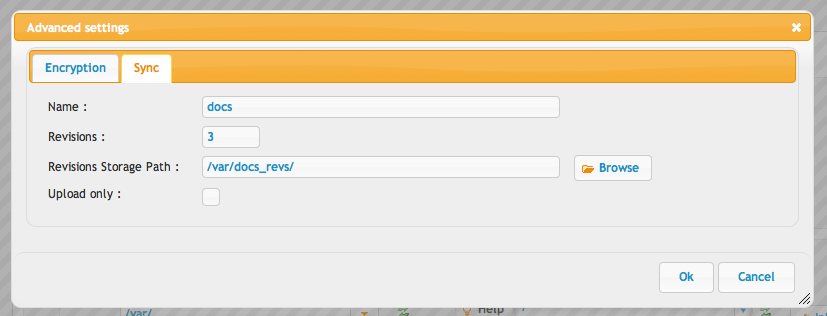
This configuration is the same on both user1 and user2 in the example.
Giving Access to the Client#
The app itself is located here:
Windows: https://www.crushftp.com/early10/CrushSync/CrushSync_windows.exe

macOS: https://www.crushftp.com/early10/CrushSync/CrushSync_macOS.zip

Starting the Client#
When a user is logged into the WebInterface, you will see an icon next to the folders and files that are being synched.
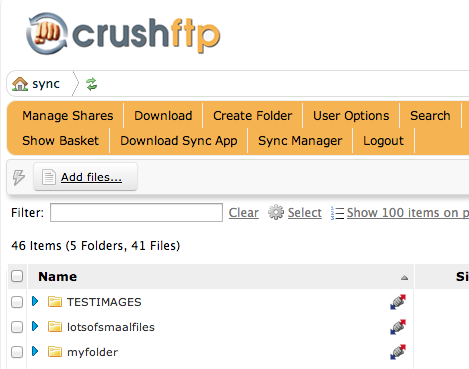
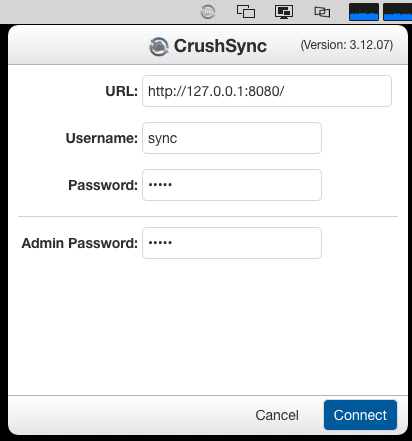
On windows, you will have an icon in your system tray for the sync agent and on OS X you will have an icon in your menubar. There is no management UI on the machine, you do all of that through the WebInterface in the 'Sync Manager'.
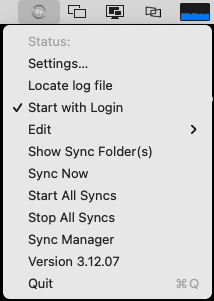
Configuring the Client#
You can configure everything in the client.
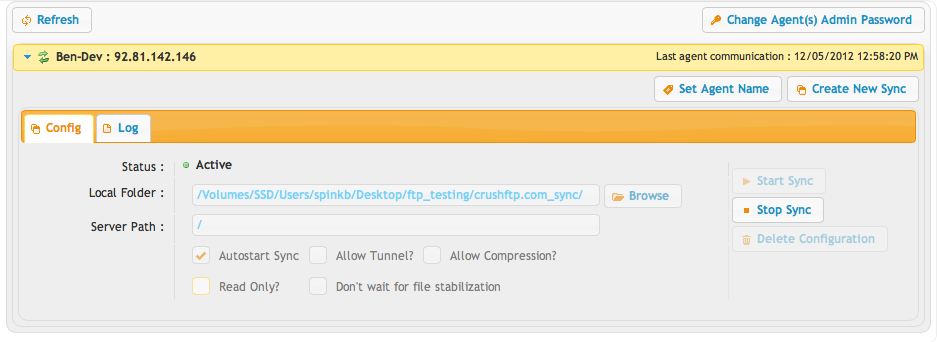
There needs to be a local folder configured for synchronization, as well as the server path. Typically this is going to just be a single slash unless you are only synching to a sub directory of a user.
The path to the server location must always be the same across multiple accounts. So user1 can't have a server path of /myfiles/ and user2 have a path of /mydocuments/. They both must be the same.
Starting the Sync#
Now you can click 'Start Sync' to starting things off. It will compare your current files with the server, and look for any changes that have occurred while you were offline.
Once all comparisons are done, it will sit idle in an 'Active' green window state. The realtime file monitor is watching for any changes occurring in the folder you have configured. Any changes, renames, deletes, etc will then be propagated to the CrushFTP server so that other CrushSync clients can replicate them locally.
Special, macOS only daemon install requirement#
macOS can no longer load our 'magical' native library that we use for listening into filesystem events. We have an alternative method, but it requires a one time daemon install command.
First, find your CrushSync folder, and decide where its going to stay...forever, no changes to it, no renaming the folder, etc.
cd /Applications/CrushSync_macOS/CrushSync.app/Contents/Resources/ sudo Java/bin/java -cp CrushTunnel.jar com.crushftp.client.CrushSyncFSWatchServer -i
Enter your admin password and your done. If you laterened to remove that daemon, change the "-i" to a "-r".
Special, Windows service mode install#
Make sure the "Start with login" option is not set in the tray icon context menu, if it is, remove it. Close CrushSync if it is running. Then open an elevated CMD or PowerShell session, change directory into the installation folder, usually C:\Users\Administrator\AppData\Local\Programs\CrushSync\Resources , issue below command
.\Java\bin\java.exe -jar CrushTunnel.jar inline_script "service sync;quit"Check the state of service in the Services console , or from command line
sc query "CrushSync Server"
Add new attachment
List of attachments
| Kind | Attachment Name | Size | Version | Date Modified | Author | Change note |
|---|---|---|---|---|---|---|
png |
config_user1_osx.png | 52.2 kB | 1 | 29-Dec-2020 05:25 | Ben Spink | |
png |
config_user2_win.png | 109.5 kB | 1 | 29-Dec-2020 05:25 | Ben Spink | |
png |
crushsync-download_osx.png | 49.6 kB | 1 | 29-Dec-2020 05:25 | Ben Spink | |
png |
crushsync-download_win.png | 37.0 kB | 1 | 29-Dec-2020 05:25 | Ben Spink | |
png |
crushsync.png | 28.2 kB | 4 | 22-Feb-2021 11:48 | Ben Spink | |
png |
crushsync_active.png | 99.9 kB | 1 | 29-Dec-2020 05:25 | Ben Spink | |
png |
crushsync_menu.png | 21.1 kB | 1 | 22-Feb-2021 11:48 | Ben Spink | |
png |
crushsync_osx_win.png | 312.7 kB | 1 | 29-Dec-2020 05:25 | Ben Spink | |
png |
crushsync_web.png | 56.0 kB | 1 | 22-Feb-2021 11:50 | Ben Spink | |
png |
file_upload_osx.png | 124.0 kB | 1 | 29-Dec-2020 05:25 | Ben Spink | |
png |
saving_shortcut_app_osx.png | 33.2 kB | 1 | 29-Dec-2020 05:25 | Ben Spink | |
png |
sync_webinterface.png | 47.0 kB | 1 | 29-Dec-2020 05:25 | Ben Spink | |
png |
test_sync.png | 133.2 kB | 1 | 29-Dec-2020 05:25 | Ben Spink | |
png |
usermanager_vfs_sync.png | 132.0 kB | 2 | 29-Dec-2020 05:25 | Ben Spink | |
png |
vfs_sync.png | 32.7 kB | 1 | 29-Dec-2020 05:25 | Ben Spink | |
png |
windows_synched_file.png | 133.1 kB | 1 | 29-Dec-2020 05:25 | Ben Spink |