CrushSync is an enterprise only feature. It provides real time file synchronizations through CrushFTP. The client runs on the local machine monitoring the specified folders. When a change is detected, the change is propagated to the CrushFTP server, and any other clients subscribed to that folder now get those same changes. Only the changed parts of large files are sent, compression is used to save on bandwidth, and bandwidth acceleration can be used as well. Client configurations can be pre-configured for deployment, and an advanced mode allows clients to encrypt the data at the client side so that the server can never access the raw data. Only clients that have the private key can. This allows for robust one way synchronizations where a client places a file in the folder, and its sent to the server encrypted, and downloaded and decrypted by other privileged clients. The client is launched as an automatically updating application over a web connection. You as the server administrator control when you want to update the application for end users.
Setup Guide: Synching and Revision Tracking#
First you need to configure a folder in the user manager that has synchronization tracking enabled on it. Then on a folder item, give it full permissions.
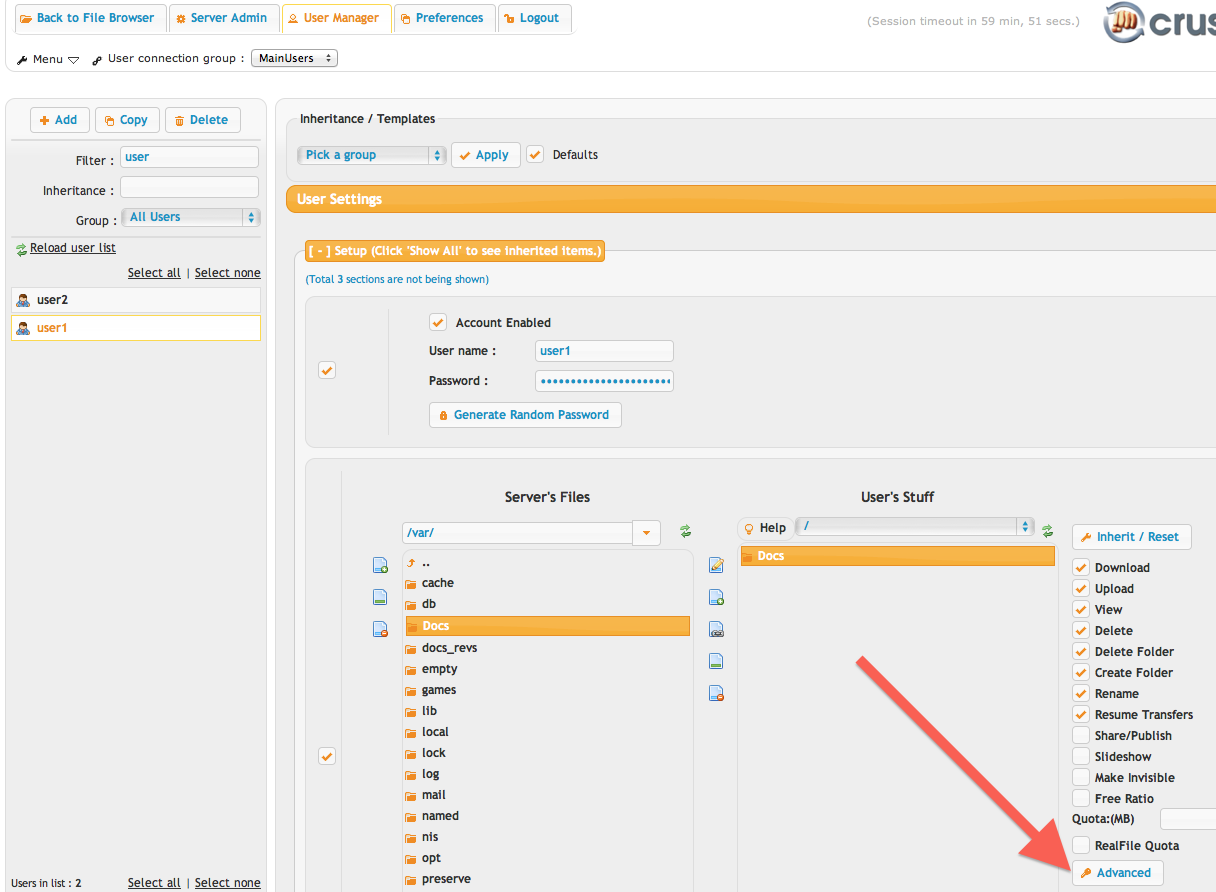
Then click the Advanced button to open the panel to configure the sync options. Its recommended to do at least 3 revisions. If a conflicting edit was done on the same file by two people, it uses the revisions to pull back prior versions so that the users can self resolve the issue.
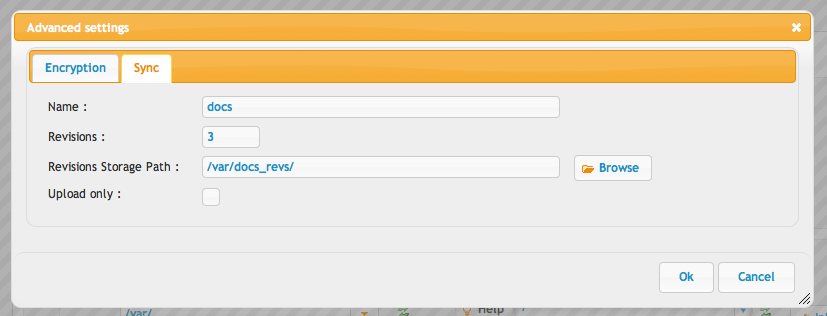
This configuration is the same on both user1 and user2 in the example.
Downloading and Starting the Client#
When a user is logged into the WebInterface, you will see an icon next to the folders and files that are being synched. You need to go into the user manager, WebInterface section, Buttons section and add the two new buttons for downloading the sync client, and managing the syncs.
Then you can click the button to download the sync client if it has been added onto your user in the User Manager.
You will be asked for two passwords. The first is your current account password for the WebInterface. The second is the password for managing the sync agent. Use something secure, this password will be needed every time you open the 'Sync Manager' to control your sync agent(s).
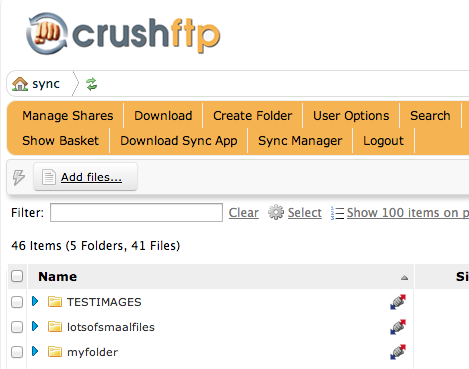
On windows, you will have an icon in your system tray for the sync agent. On OS X you will have an icon in your dock. There is no management UI on the machine, you do all of that through the WebInterface in the 'Sync Manager'.
Configuring the Client#
You can configure everything in the client.
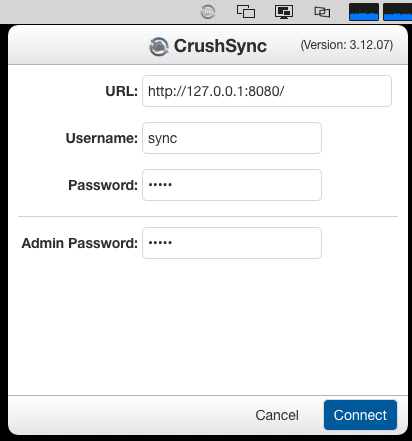
There needs to be a local folder configured for synchronization, as well as the server path. Typically this is going to just be a single slash unless you are only synching to a sub directory of a user.
The path to the server location must always be the same across multiple accounts. So user1 can't have a server path of /myfiles/ and user2 have a path of /mydocuments/. They both must be the same.
Starting the Sync#
Now you can click 'Start Sync' to starting things off. It will compare your current files with the server, and look for any changes that have occurred while you were offline.
Once all comparisons are done, it will sit idle in an 'Active' green window state. The realtime file monitor is watching for any changes occurring in the folder you have configured. Any changes, renames, deletes, etc will then be propagated to the CrushFTP server so that other CrushSync clients can replicate them locally.
Add new attachment
List of attachments
| Kind | Attachment Name | Size | Version | Date Modified | Author | Change note |
|---|---|---|---|---|---|---|
png |
config_user1_osx.png | 52.2 kB | 1 | 29-Dec-2020 05:25 | Ben Spink | |
png |
config_user2_win.png | 109.5 kB | 1 | 29-Dec-2020 05:25 | Ben Spink | |
png |
crushsync-download_osx.png | 49.6 kB | 1 | 29-Dec-2020 05:25 | Ben Spink | |
png |
crushsync-download_win.png | 37.0 kB | 1 | 29-Dec-2020 05:25 | Ben Spink | |
png |
crushsync.png | 28.2 kB | 4 | 22-Feb-2021 11:48 | Ben Spink | |
png |
crushsync_active.png | 99.9 kB | 1 | 29-Dec-2020 05:25 | Ben Spink | |
png |
crushsync_menu.png | 21.1 kB | 1 | 22-Feb-2021 11:48 | Ben Spink | |
png |
crushsync_osx_win.png | 312.7 kB | 1 | 29-Dec-2020 05:25 | Ben Spink | |
png |
crushsync_web.png | 56.0 kB | 1 | 22-Feb-2021 11:50 | Ben Spink | |
png |
file_upload_osx.png | 124.0 kB | 1 | 29-Dec-2020 05:25 | Ben Spink | |
png |
saving_shortcut_app_osx.png | 33.2 kB | 1 | 29-Dec-2020 05:25 | Ben Spink | |
png |
sync_webinterface.png | 47.0 kB | 1 | 29-Dec-2020 05:25 | Ben Spink | |
png |
test_sync.png | 133.2 kB | 1 | 29-Dec-2020 05:25 | Ben Spink | |
png |
usermanager_vfs_sync.png | 132.0 kB | 2 | 29-Dec-2020 05:25 | Ben Spink | |
png |
vfs_sync.png | 32.7 kB | 1 | 29-Dec-2020 05:25 | Ben Spink | |
png |
windows_synched_file.png | 133.1 kB | 1 | 29-Dec-2020 05:25 | Ben Spink |
