CrushFTP has the ability to proxy to a FTP server. Technically CrushFTP is just treating a FTP server as if it were a local HD, everything else works the same. A benefit of this is that your existing FTP server such as IIS FTP, with all of its accounts, configurations, ACLs, etc can be instantly made secure using new protocols like FTPS, SFTP, or HTTPS.
Here is what you do.
1.) Change the port in your current FTP server to be port 2121 instead of port 21.
2.) Download, and run CrushFTP. (These screenshots are of the Mac version of Crush, but its identical for windows, just a different GUI skin.)
3.) Open the User Manager from the File menu.

4.) Click the upper left button to create a new user, and give it the name 'template'.
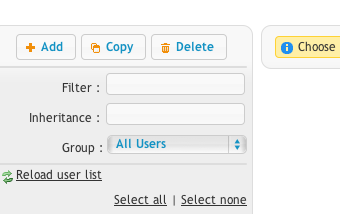
5.) Click the new VFS item button. (New remote item.)
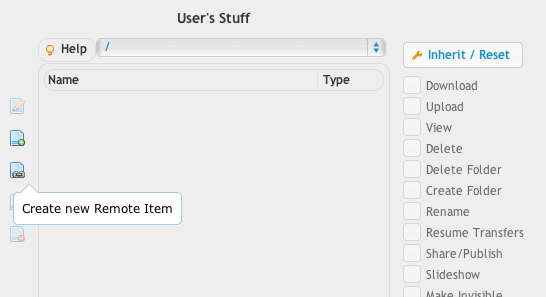
6.) Change the URL type to be FTP, and fill in the server information like this screenshot.
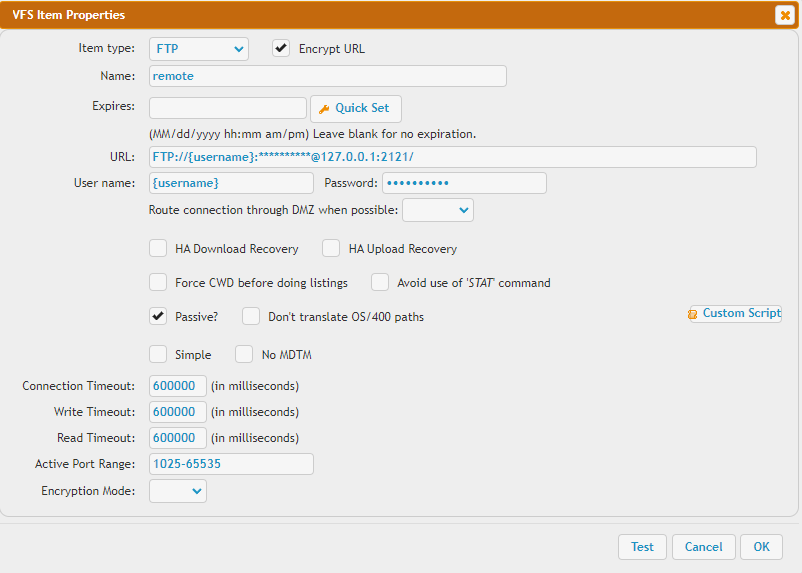
7.) Enable these permissions for the brand new 'ftp' virtual item we just created. (Don't do all the checkboxes! The others have different meanings that don't apply here.) We want full read/write/delete permissions as the underlying FTP server will be enforcing permissions and not CrushFTP.
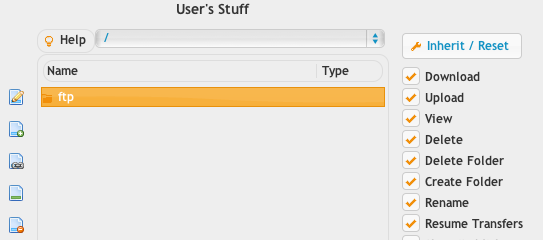
8.) Click 'Save All Changes' and then close the User Manager.
9.) Your server is ready! You can go login using a FTPS client on port 21, SFTP client on port 2222, or HTTPS web browser on port 443. See below for how to change the settings. This quick guide only scratched the surface of what CrushFTP can do for you. By setting it up in proxy mode, it can act as a drop in enhancement to any existing server. The 'FTP' traffic to the legacy FTP server is all local on the machine, not out in the clear, and all traffic to CrushFTP is using secure protocols.
10.) Additional configuration and settings:
You may want to change the server ports in CrushFTP. You may also want to force encryption for FTP making the user use FTPS and not FTP. Keep in mind unless the user uses 'CCC' (clear channel connection) mode in their FTPS client, you will need additional port mapping rules on any routers or firewalls. Also note that changing settings does not require a restart of the application. Changes take effect when you click OK.
The server settings can be found under the 'File' menu, or Application menu. In this screenshot I am editing the SFTP port from 2222 to be 22.
In this screenshot I am changing the FTP port to require encryption.
Add new attachment
List of attachments
| Kind | Attachment Name | Size | Version | Date Modified | Author | Change note |
|---|---|---|---|---|---|---|
png |
menu.png | 19.8 kB | 2 | 29-Dec-2020 05:25 | Ben Spink | |
png |
new_user.png | 14.1 kB | 2 | 29-Dec-2020 05:25 | Ben Spink | |
png |
new_vfs.png | 27.0 kB | 2 | 29-Dec-2020 05:25 | Ben Spink | |
png |
privs.png | 24.4 kB | 2 | 29-Dec-2020 05:25 | Ben Spink | |
png |
vfs_item.png | 27.6 kB | 3 | 23-Jun-2022 04:15 | Sandor |
