Google Mail requires OAUTH2 for authentication (for more information : https://developers.google.com/gmail/imap/imap-smtp ).
).
It requires several steps to configure.
You will start at Google API's and Service:
https://console.developers.google.com/projectselector/apis/credentials
Setup Oauth Consent (if was not yet created), make an internal one:
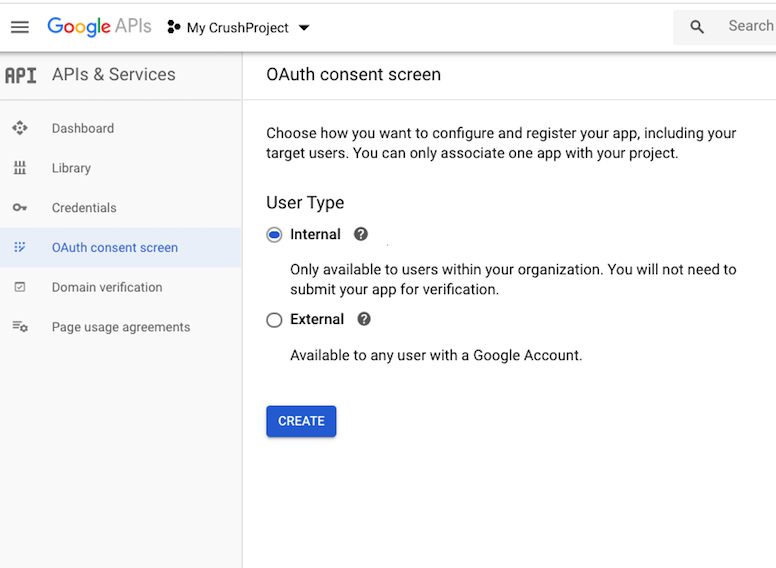
Set the support emails, the application domain and save it.
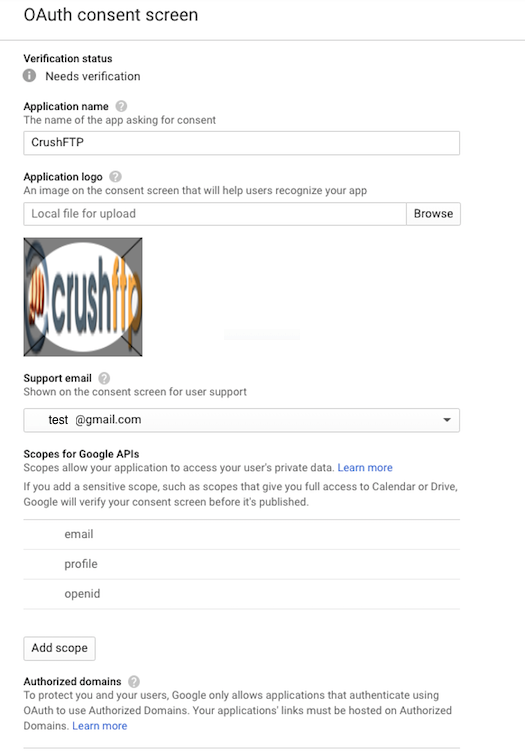
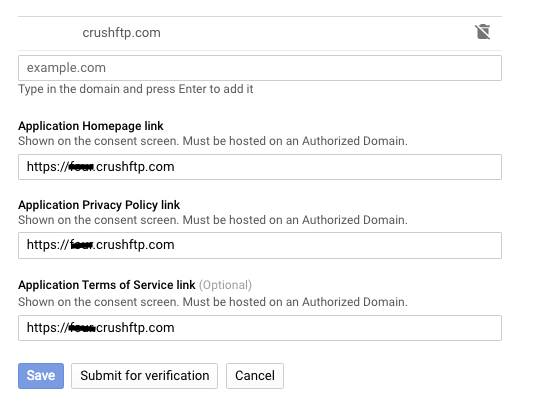
Go to the Credentials menu and create new credentials, choose OAuth client ID: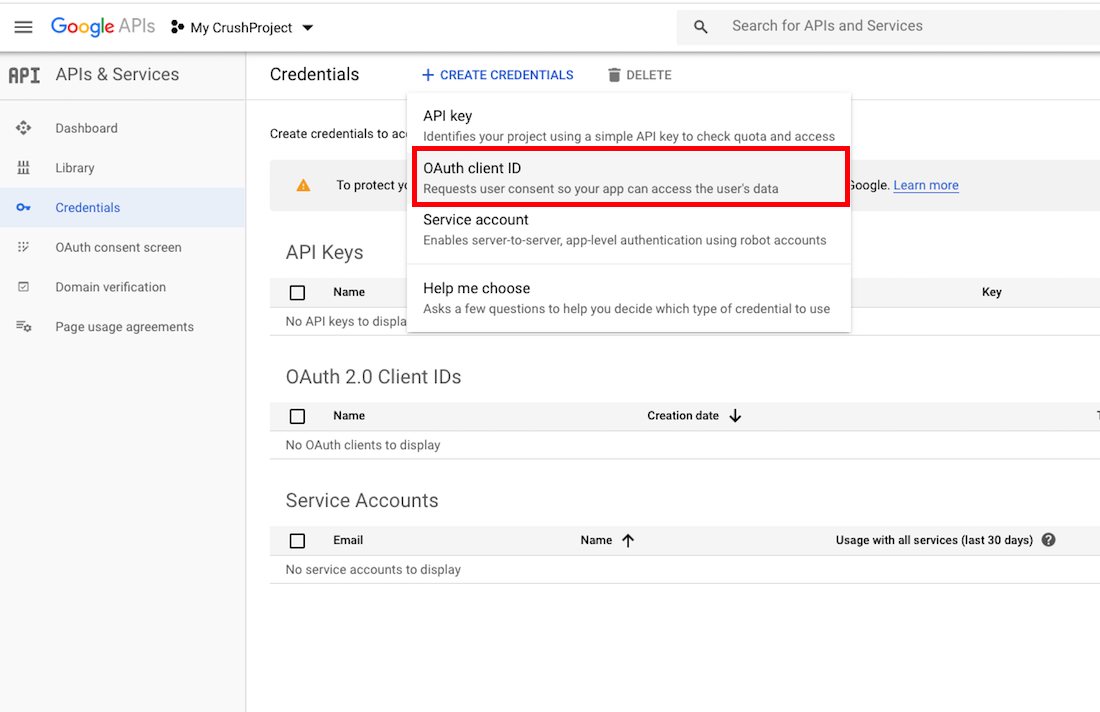
Choose Web application:
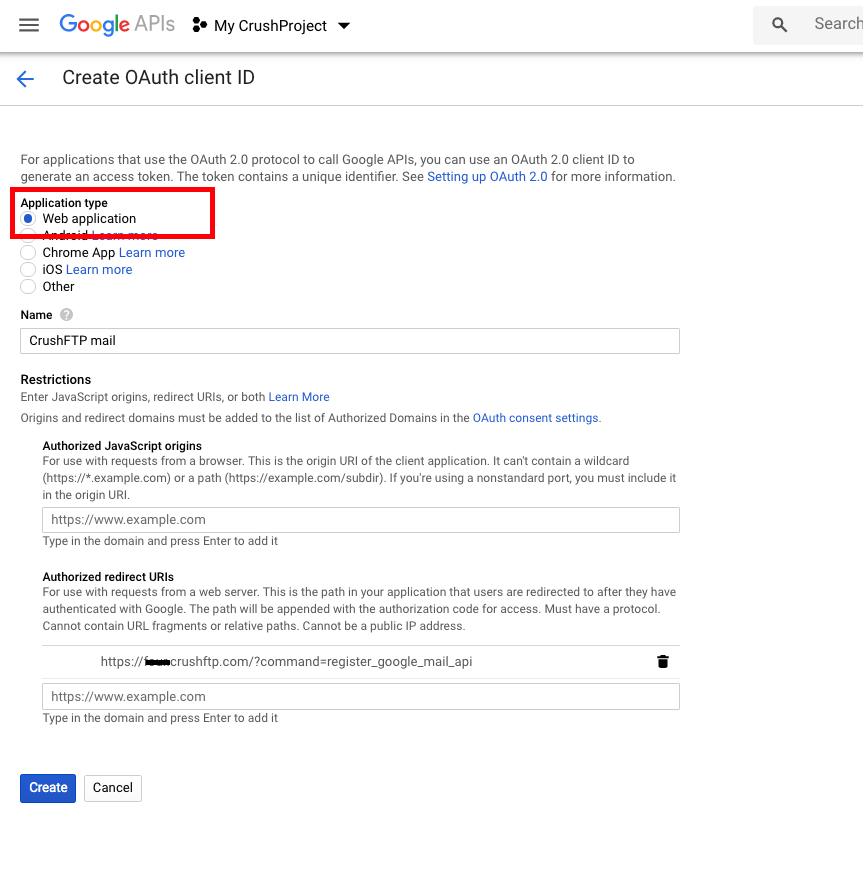
It is required to set up the Authorized Redirect URIs. You can domain (where your CrushFTP is available), or localhost. The URI needs to end with:
Now if your credentials are setup, and your redirect domains are configured, you can use the credentials in CrushFTP to get your google auth token and get access.
In the Preferences -> General Settings -> SMTP Settings, at "SMTP Server Username :" input field put the client_id and secret separated with tilda. Take your google client_id and secret and combine them together with a tilda as separator:
That whole long string becomes your smtp user name. Copy and paste it into the "SMTP Server Username :" input field. Then click "Get mail refresh token" to get the "SMTP Server Password". Once it is finished the "SMTP Server Password" input field will be filled with the refresh token.
"From email address :" is also required. Put your google email address there. It will be used as smtp username for the authentication process.
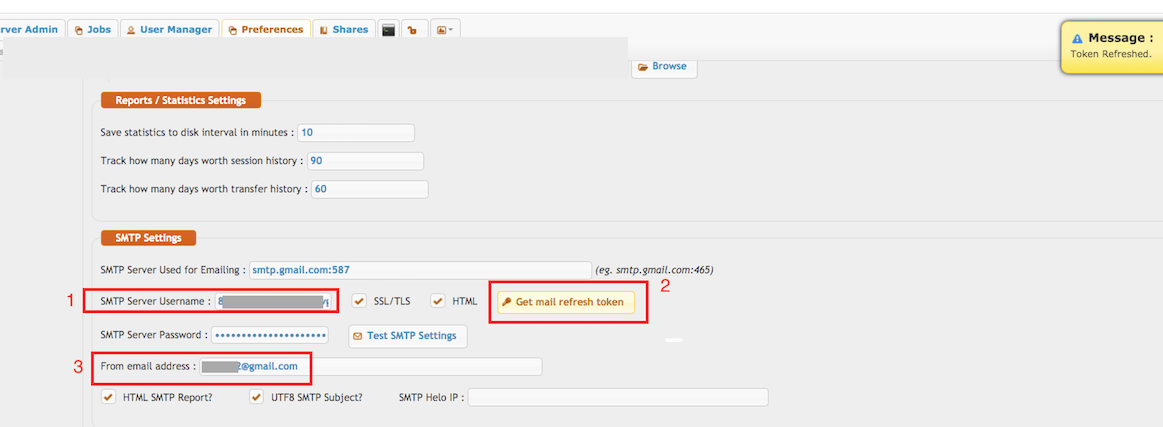
 ).
).It requires several steps to configure.
You will start at Google API's and Service:
https://console.developers.google.com/projectselector/apis/credentials

Setup Oauth Consent (if was not yet created), make an internal one:
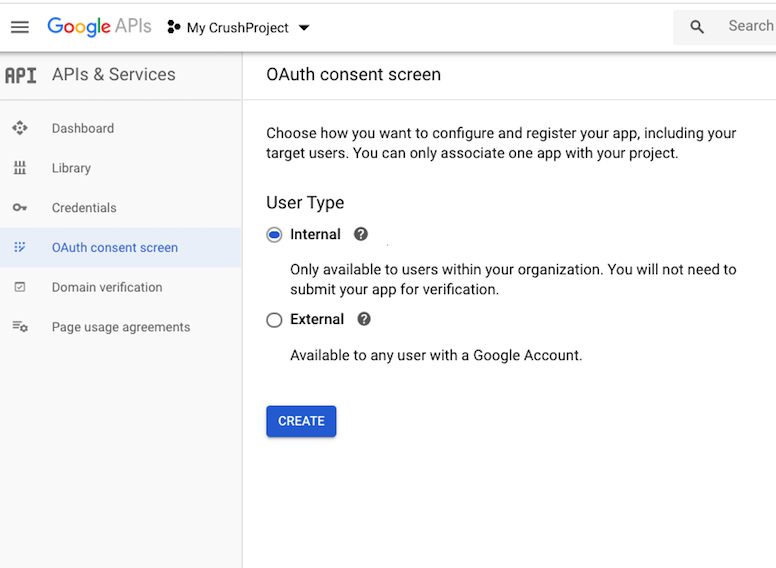
Set the support emails, the application domain and save it.
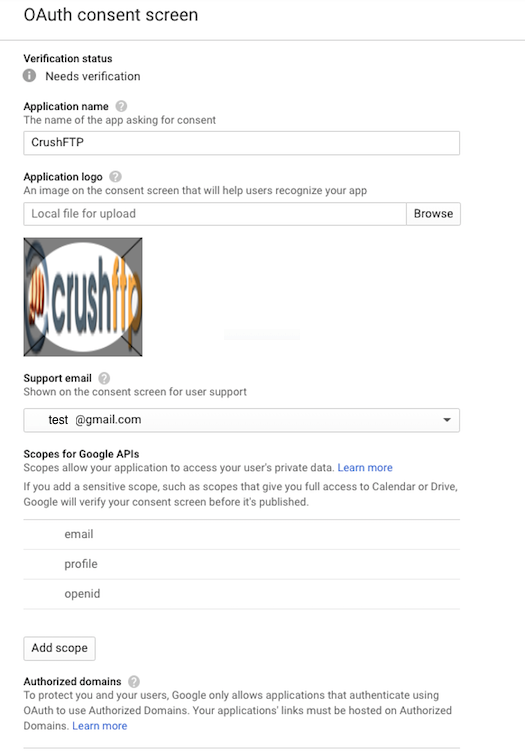
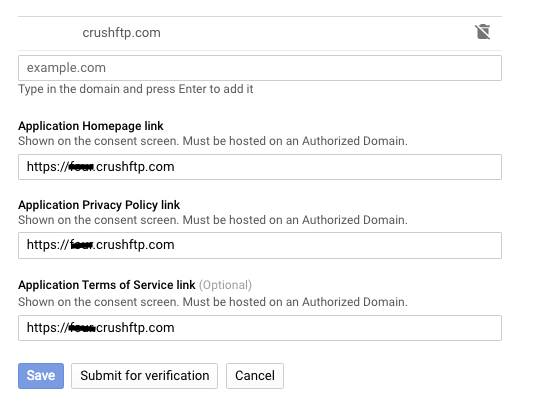
Go to the Credentials menu and create new credentials, choose OAuth client ID:
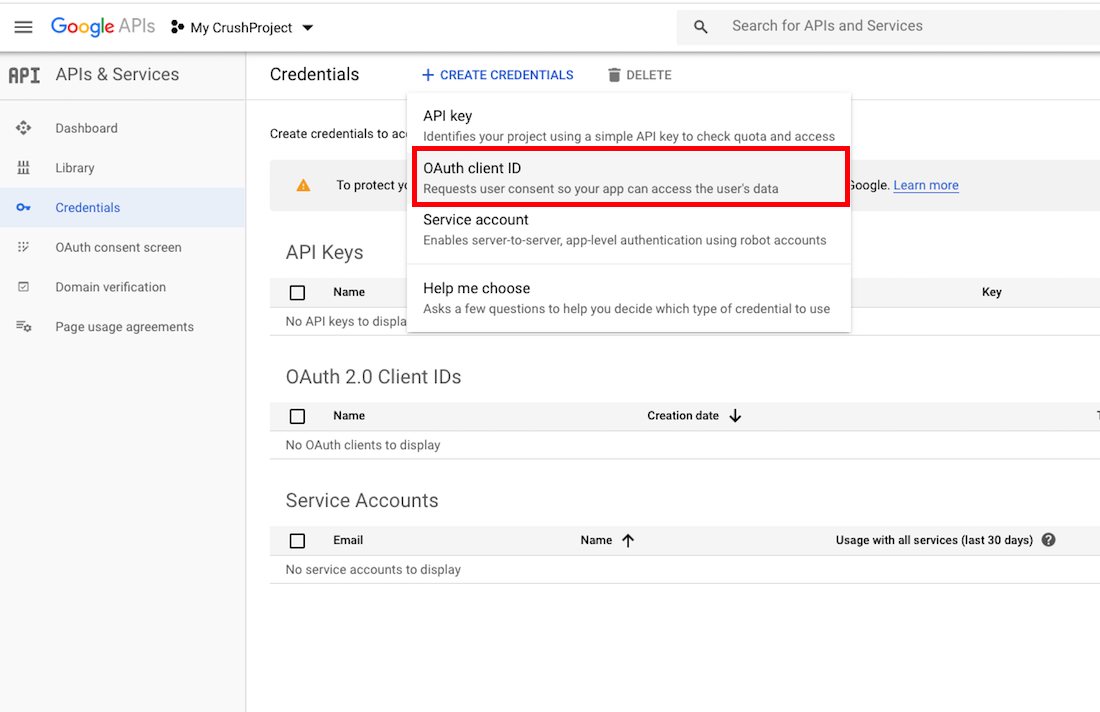
Choose Web application:
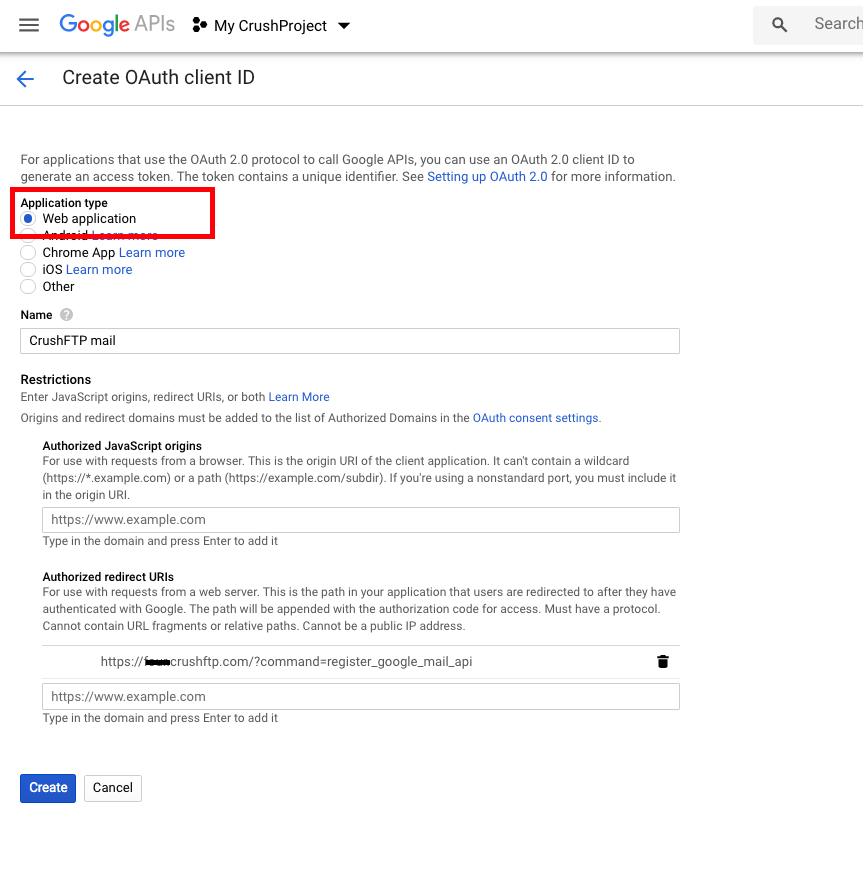
It is required to set up the Authorized Redirect URIs. You can domain (where your CrushFTP is available), or localhost. The URI needs to end with:
?command=register_google_mail_api
Now if your credentials are setup, and your redirect domains are configured, you can use the credentials in CrushFTP to get your google auth token and get access.
In the Preferences -> General Settings -> SMTP Settings, at "SMTP Server Username :" input field put the client_id and secret separated with tilda. Take your google client_id and secret and combine them together with a tilda as separator:
client_id: 725111111110-7kaimtXXXXXXXXXXXXXXXXXXXXX64m4k.apps.googleusercontent.com secret: fEsXXXXXXXXXXXXXXXXPggg7results in:
725111111110-7kaimtXXXXXXXXXXXXXXXXXXXXX64m4k.apps.googleusercontent.com~fEsXXXXXXXXXXXXXXXXPggg7
That whole long string becomes your smtp user name. Copy and paste it into the "SMTP Server Username :" input field. Then click "Get mail refresh token" to get the "SMTP Server Password". Once it is finished the "SMTP Server Password" input field will be filled with the refresh token.
"From email address :" is also required. Put your google email address there. It will be used as smtp username for the authentication process.
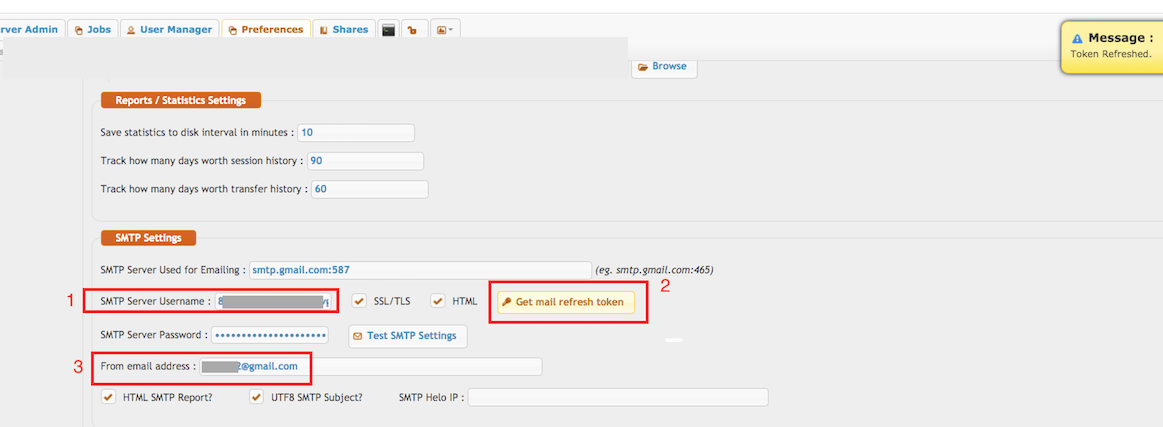
Add new attachment
Only authorized users are allowed to upload new attachments.
List of attachments
| Kind | Attachment Name | Size | Version | Date Modified | Author | Change note |
|---|---|---|---|---|---|---|
png |
allow_form.png | 100.3 kB | 1 | 05-Dec-2023 05:32 | krivacsz | |
png |
consent_settings_1.png | 128.9 kB | 1 | 05-Dec-2023 05:32 | krivacsz | |
png |
consent_settings_2.png | 42.5 kB | 1 | 05-Dec-2023 05:32 | krivacsz | |
png |
create_consent.png | 108.6 kB | 1 | 05-Dec-2023 05:32 | krivacsz | |
png |
create_credentials.png | 181.1 kB | 2 | 05-Dec-2023 05:32 | krivacsz | |
png |
create_project.png | 25.9 kB | 1 | 05-Dec-2023 05:32 | krivacsz | |
png |
credential_config.png | 119.6 kB | 2 | 05-Dec-2023 05:32 | krivacsz | |
png |
not_verified_domain.png | 111.6 kB | 1 | 05-Dec-2023 05:32 | krivacsz | |
png |
oauth_consent.png | 49.1 kB | 1 | 05-Dec-2023 05:32 | krivacsz | |
png |
oauth_form.png | 61.3 kB | 1 | 05-Dec-2023 05:32 | krivacsz | |
png |
smtp_config.png | 141.9 kB | 1 | 05-Dec-2023 05:32 | krivacsz |
«
This particular version was published on 05-Dec-2023 05:32 by krivacsz.
G’day (anonymous guest)
Log in
JSPWiki