1. Sharepoint Microsoft Graph REST API-based integration.
#
Remote item name: Sharepoint!!!Constraint: Microsoft Graph REST API does not support stream upload. In order to integrate with CrushFTP the files are temporarily stored as local files (CrushFTP install folder/sharepoint/) during the upload.
Proxy: If your server's internet connection uses a proxy server. You need to whitelist domains: login.microsoftonline.com, graph.microsoft.com
Go to the Microsoft Azure portal: https://azure.microsoft.com/en-us/features/azure-portal
 /
/Application registration: Go to the App registrations and click on New registration:
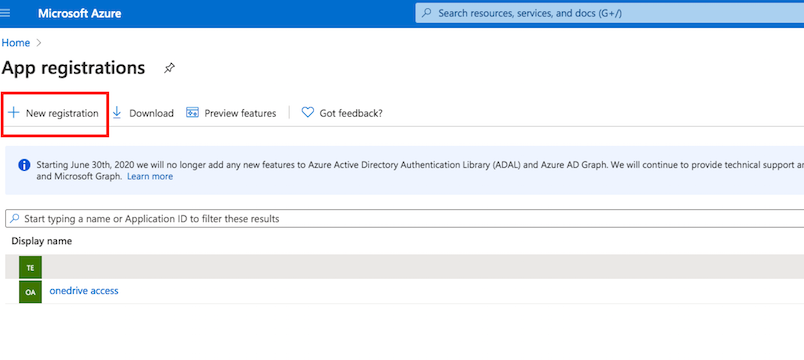
Name it. Select the Multitenant and personal Microsoft accounts type. The redirect URL must end with register_microsoft_graph_api/. Then click on register.
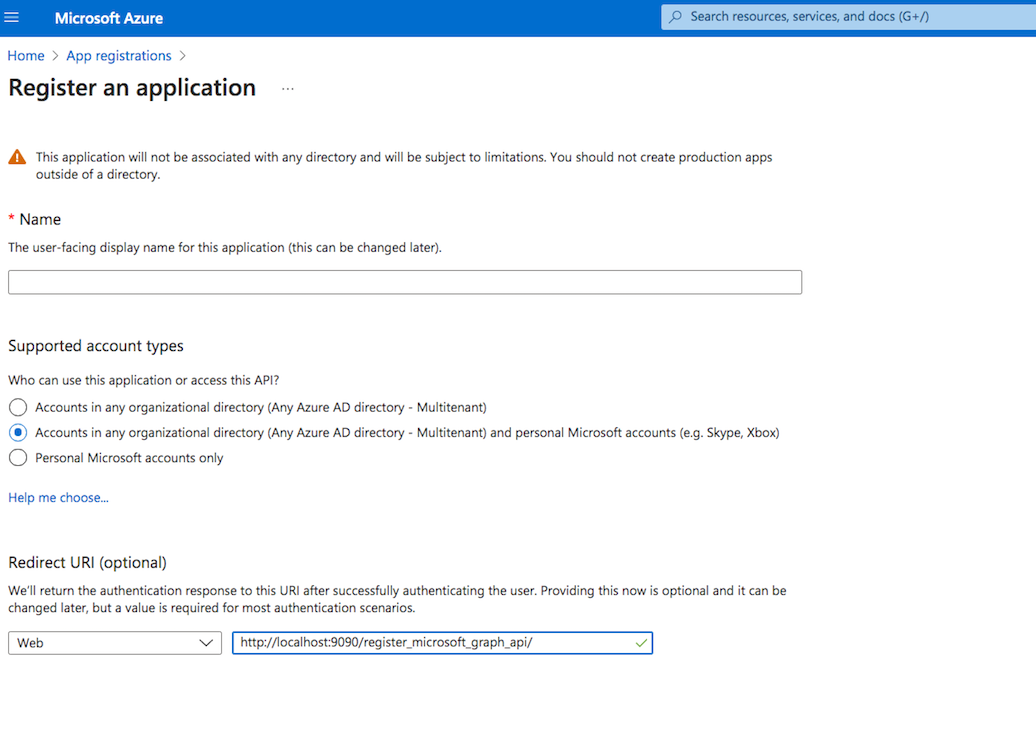
Under the redirect URL enable the Access Token to be issued by the authorization endpoint:

API permission: You must also provide permission for the Microsoft Graph. Go to the Api permission. Click on Add Permission, and select Microsoft Graph.
1.1 Application Permission:
#
It permits a Server to server-to-server authentication. Add Files.REadWriteAll permission. And Grant Admin consent on the added permission.
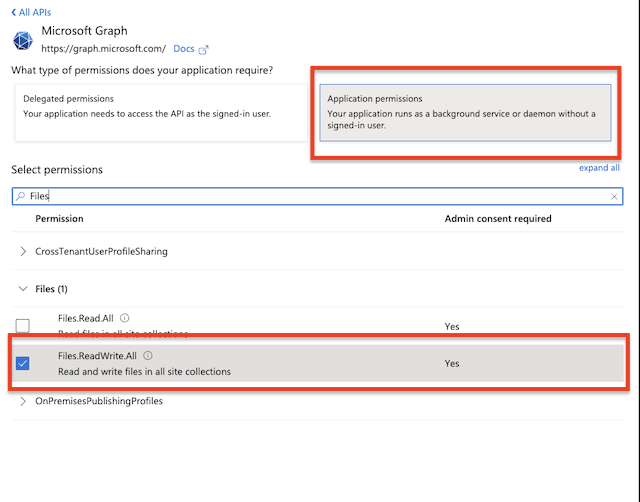
Client id : You can find it at Azure portal -> App Registration -> Overview:
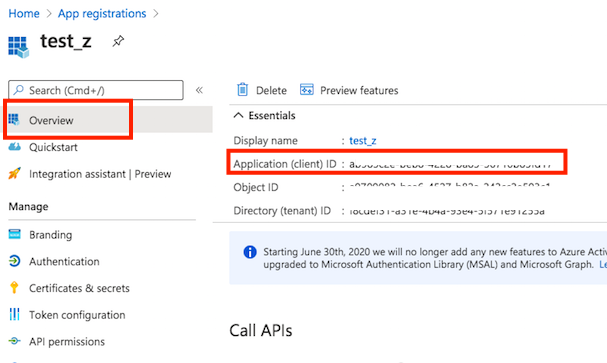
Secret key: A new client secret needs to be created as well. Go to the "Certificate & secrets" and generate a new secret key. Click on New client secret.

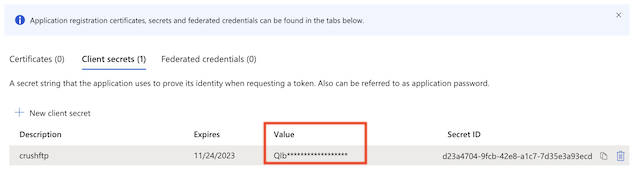
1.2 Delegated permission:
#
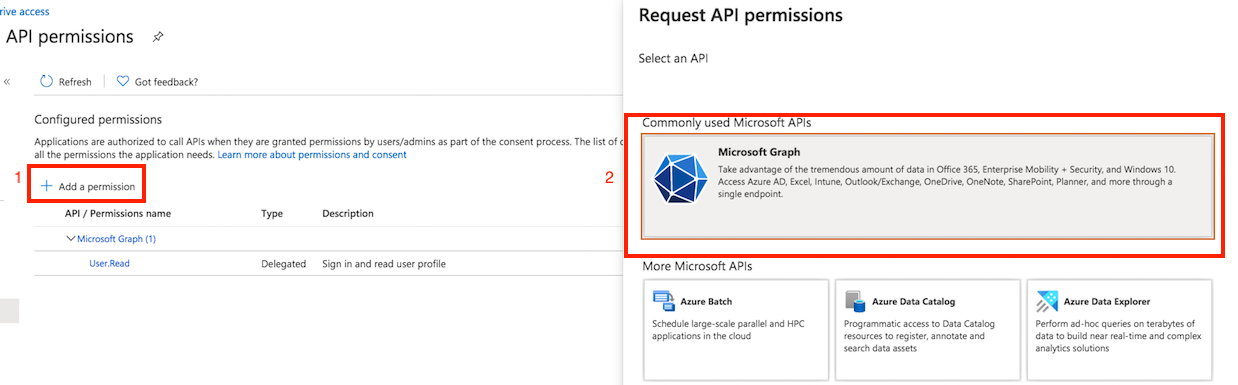
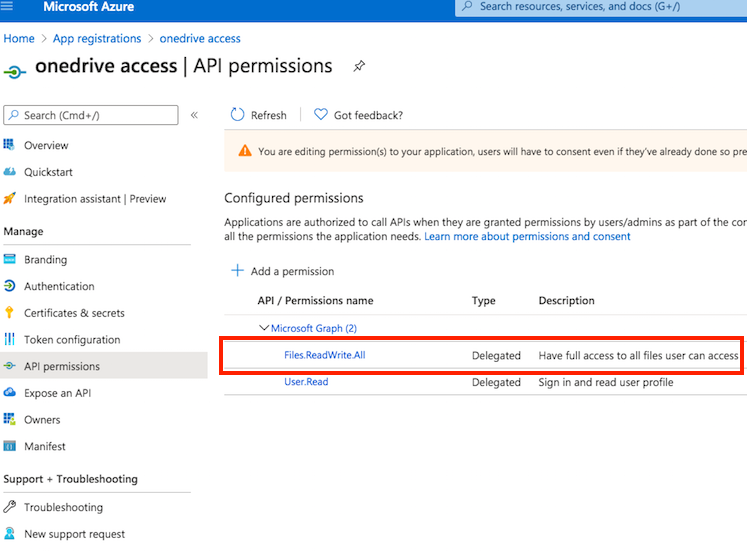
Client id : You can find it at Azure portal -> App Registration -> Overview:
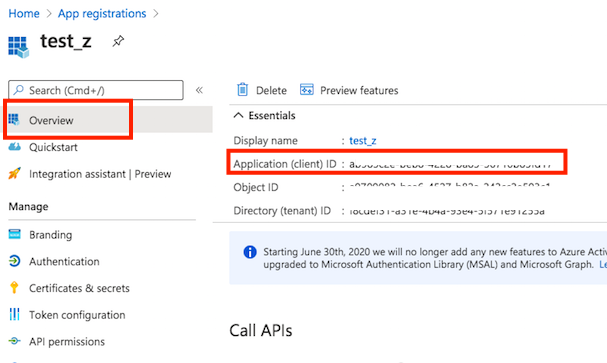
Secret key: A new client secret needs to be created as well. Go to the "Certificate & secrets" and generate a new secret key. Click on New client secret.

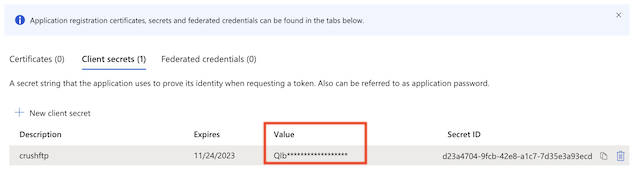
Authentication related settings:
User name: Itt must start with "app_permission", then the Client ID separated with tilda.
app_permission~<<Client ID>>
Password: Client Secret.
Tennant: The tenant id.
SharePoint remote item settings:
!!! The CrushFTP admin page URL must match the redirect URL. In our example : http://localhost:9090
Select the SharePoint item type and click on the "Get Refresh Token" button. Provide the Client ID and Client Secret Value (not ID, see the screenshot), and Tenant (in almost all cases it is just: common).
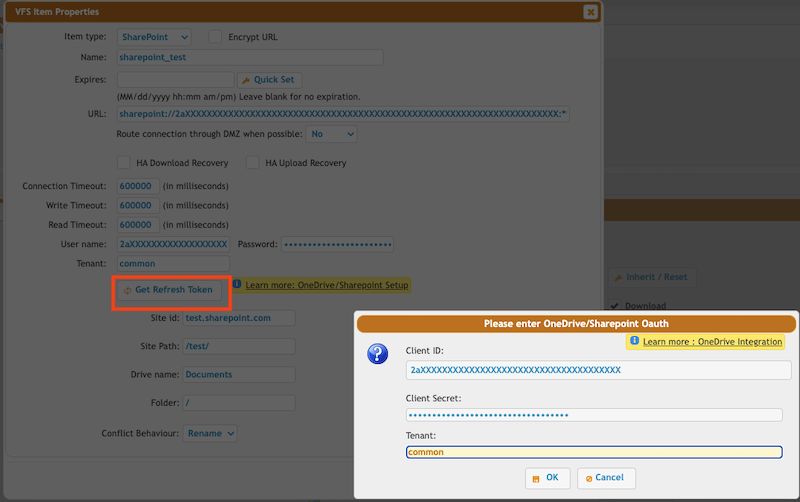
Click on the "OK" button, log in with your Azure credentials, and allow CrushFTP to have access to your SharePoint files. After that the form will disappear and the username and password will be filled. Done.
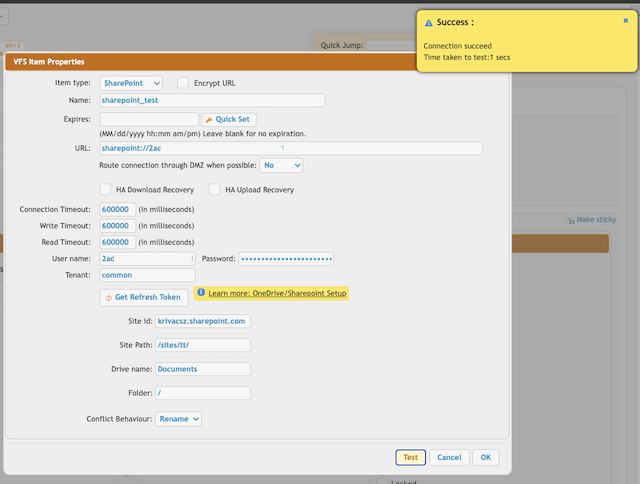
1.3.Sharepoint specific settings:
#
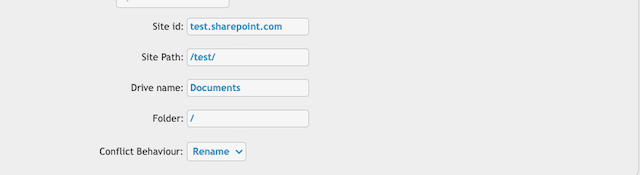
_Site id : The SharePoint domain name.
Site Path: The path of the SharePoint site. It should start and end with slash.
Drive name: Each SharePoint site has a document library where the site-related files are stored. See https://support.microsoft.com/en-us/office/what-is-a-document-library-3b5976dd-65cf-4c9e-bf5a-713c10ca2872
 Provide its name.
Provide its name.Folder: Relative path of the document library of the SharePoint site.
Conflict Behaviour:
- Rename the file/folder if already exits
- Replace the file/folder if already exits
- Fail if the file/folder already exists
2. SharePoint REST service API-based integration
#
Remote item name: Sharepoint2More info : https://docs.microsoft.com/en-us/sharepoint/dev/sp-add-ins/get-to-know-the-sharepoint-rest-service?tabs=csom

!!!Constraint: On newer Sharepoint (after 2019) Grant App permission is disabled by default. To enable Custom Application APP Authentication run the following PowerShell commands:
Install-Module -Name Microsoft.Online.SharePoint.PowerShell $adminUPN="<SharePoint administrator account>" $orgName="<name of your Office 365 organization>" $userCredential = Get-Credential -UserName $adminUPN -Message "Type the password." Connect-SPOService -Url https://$orgName-admin.sharepoint.com -Credential $userCredential get-spotenant | Select DisableCustomAppAuthentication set-spotenant -DisableCustomAppAuthentication $false
Or
$creds = Get-Credential $orgName="<name of your Office 365 organization>" Connect-SPOService -Url https://$orgName-admin.sharepoint.com -Credential $creds get-spotenant | Select DisableCustomAppAuthentication set-spotenant -DisableCustomAppAuthentication $false
Advantage(Compared with MSGraph API): Stream upload supported. There is no temporarily stored local file during the upload.
1. Register Add-In
Navigate and log in to the SharePoint online site. Got to the Register Add-In page by entering the URL as:
https://<sitename>.sharepoint.com/<<site path>>/_layouts/15/appregnew.aspx
Click the Generate button.
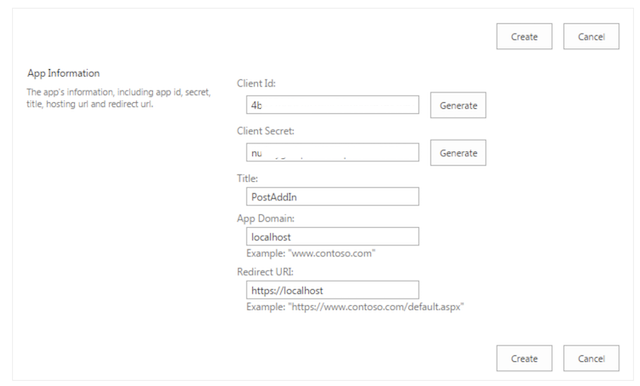
Store the Client ID and Client Secret and click on Create button.
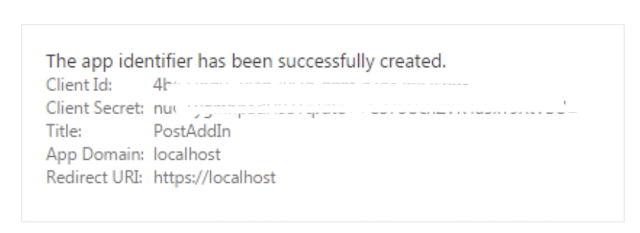
2. Grant Permissions to Add-In
Navigate to:
https://<sitename>.sharepoint.com/<<site path>>/_layouts/15/appinv.aspx
This will redirect to the Grant permission page. Enter the Client ID(generated earlier), in the AppId textbox and click the Lookup button.
Provide the permission Request xml and click on Create button.
Permission Request XML content:
<AppPermissionRequests AllowAppOnlyPolicy="true"> <AppPermissionRequest Scope="http://sharepoint/content/sitecollection/web" Right="FullControl"/></AppPermissionRequests>
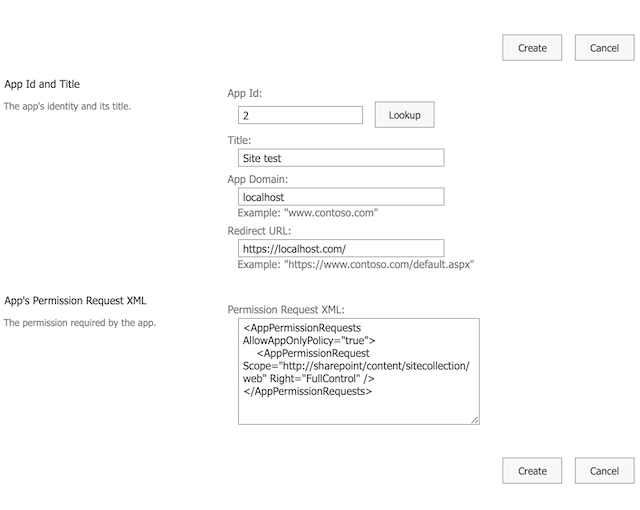
SharePoint2 remote item settings:
User name : The created Client ID
Password : The created Client Secret
Site id : The sharepoint domain name.
Site Path: The path of the SharePoint site. It should start and end with a slash.
Drive name: Each SharePoint site has a document library where the site-related files are stored. See https://support.microsoft.com/en-us/office/what-is-a-document-library-3b5976dd-65cf-4c9e-bf5a-713c10ca2872
 Provide its name
Provide its nameFolder: Relative path of the document library of the sharepoint site.
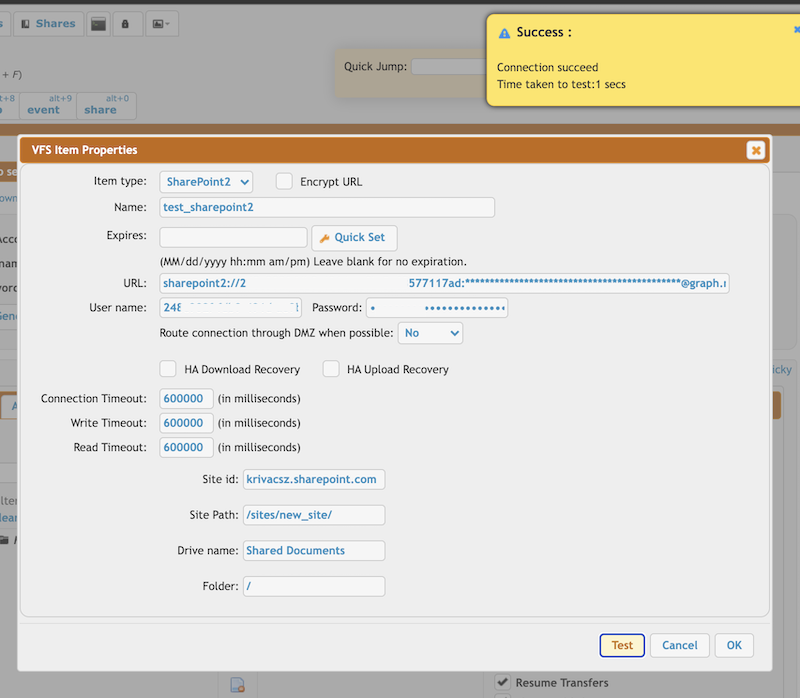
Add new attachment
Only authorized users are allowed to upload new attachments.
List of attachments
| Kind | Attachment Name | Size | Version | Date Modified | Author | Change note |
|---|---|---|---|---|---|---|
png |
app_inv_permission.png | 64.3 kB | 1 | 05-Dec-2023 05:32 | krivacsz | |
png |
app_permission_admin_consent.p... | 85.3 kB | 1 | 05-Dec-2023 05:32 | krivacsz | |
png |
app_permission_vfs_item.png | 105.2 kB | 2 | 05-Dec-2023 05:32 | krivacsz | |
png |
app_reg_new.png | 57.5 kB | 1 | 05-Dec-2023 05:32 | krivacsz | |
png |
app_reg_new_success.png | 58.7 kB | 1 | 05-Dec-2023 05:32 | krivacsz | |
png |
client_id.png | 93.9 kB | 1 | 05-Dec-2023 05:32 | krivacsz | |
png |
new_registration.png | 83.3 kB | 3 | 05-Dec-2023 05:32 | krivacsz | |
png |
new_secret.png | 81.9 kB | 2 | 05-Dec-2023 05:32 | krivacsz | |
png |
permission_final.png | 165.2 kB | 1 | 05-Dec-2023 05:32 | krivacsz | |
png |
permission_microsoft_graph.png | 182.9 kB | 1 | 05-Dec-2023 05:32 | krivacsz | |
png |
register_app.png | 230.6 kB | 1 | 05-Dec-2023 05:32 | krivacsz | |
png |
remote_item_done.png | 92.4 kB | 1 | 05-Dec-2023 05:32 | krivacsz | |
png |
remote_item_settings.png | 120.4 kB | 1 | 05-Dec-2023 05:32 | krivacsz | |
png |
remote_item_sharepoint_specifi... | 22.8 kB | 1 | 05-Dec-2023 05:32 | krivacsz | |
png |
secret_value.png | 42.7 kB | 1 | 05-Dec-2023 05:32 | krivacsz | |
png |
sharepoint2_vfs.png | 165.8 kB | 1 | 05-Dec-2023 05:32 | krivacsz |
«
This particular version was published on 05-Dec-2023 05:32 by krivacsz.
G’day (anonymous guest)
Log in
JSPWiki