Below this is the setup for the user's virtual file system (VFS). The left side has a list of directories you can browse that represent your local machines hard drives and servers. This is the "Server's Files". Double click on an item to open it. Use the drop down menu to go back up a level. In general, you will only use this list if you are connected with remote administration. You can drag items from this left side over to the right side which is the users VFS. So for instance, I could drag "Crush" over to the right. On Windows, mapped network drives won't work when running as a service. Its a feature of the OS. Here is the workaround.
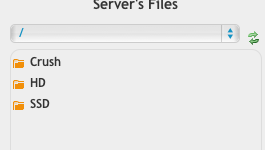
In the VFS, I have added the single item named "Crush" which is a hard drive on my system. If I double click on it, you will see the real contents of it and their types will be either "DIR" or "FILE". You may also right click on items in this list to edit their properties. This VFS area supports drag and drop from the left side of the user manager. This makes it extremely easy to just drop a folder and the user now has access to it.
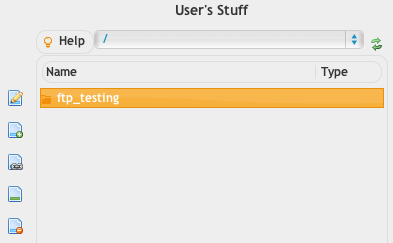
The items to the right are the permissions for the selected item. I have given full access to the folder "ftp_testing". Most of the permissions are self explanatory. The resume permission allows users to resume a transfer, either upload or download. Slideshow allows users to view a slideshow of image thumbnails. Share allows users to right click and share items with other people. Invisible makes an item "hidden" from the users view. If you tell them its there though, they can still access it by typing in the path to it manually. To remove access to an item completely, you need to make it invisible, and turn off all other options. Free ratio allows for the same sort of function, but it refers to if you have a ratio set. And finally Quota is a integer value for how many MegaBytes the user has available for this directory. A quota is only calculated based on files that come in and out of the CrushFTP server if you do not enable the RealFile Quota option.
The "Inherit / Reset" button removes any custom settings on the selected item, and makes it inherit its permissions from its parent.
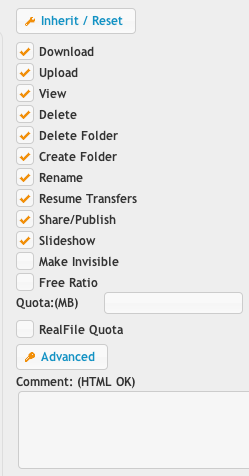
If you want to control access for items contained inside the root item, you may do so. Browse to a folder you want to change the access on, and click the appropriate access for it. You cannot change the names on real items or get properties on them. You can however change their permissions. You'll notice on the right side the options are gray. This is because the item selected (software) is inheriting its setting from the parent item. If I change a checkbox here, then the items will no longer be gray as its not inheriting anymore. If you want to go back to inheriting, click the "Inherit / Reset" button.
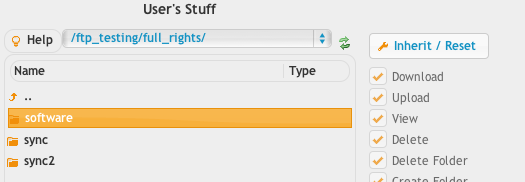
Add new attachment
List of attachments
| Kind | Attachment Name | Size | Version | Date Modified | Author | Change note |
|---|---|---|---|---|---|---|
png |
privs.png | 19.8 kB | 2 | 09-Oct-2016 18:14 | Ben Spink | |
png |
server_files.png | 7.5 kB | 2 | 09-Oct-2016 18:14 | Ben Spink | |
png |
vfs.png | 13.9 kB | 2 | 09-Oct-2016 18:14 | Ben Spink | |
png |
vfs_inheritance.png | 21.8 kB | 2 | 09-Oct-2016 18:14 | Ben Spink | |
png |
vfs_linking.png | 9.5 kB | 1 | 09-Oct-2016 18:14 | Ben Spink |
